How To Register In Discord
In club to get-go using Discord, you will first need to create and prepare an account. This account will allow yous to apply Discord in your preferred web browser and quickly start finding communities for your favorite interests. You tin can then customize how you are notified of activity in those communities, making sure you always stay upward-to-date. While this procedure is relatively straightforward, this article will explain the procedure so you lot can become started quickly.
Get the most out of your VPS cloud server experience by joining one of the many tech-centric Discord servers!
This article will embrace:
- Creating a Discord Account
- Joining a Discord Server
- Changing Notification Settings
Creating a Discord Business relationship
- Go to discordapp.com.
- Click Open Discord in your browser.
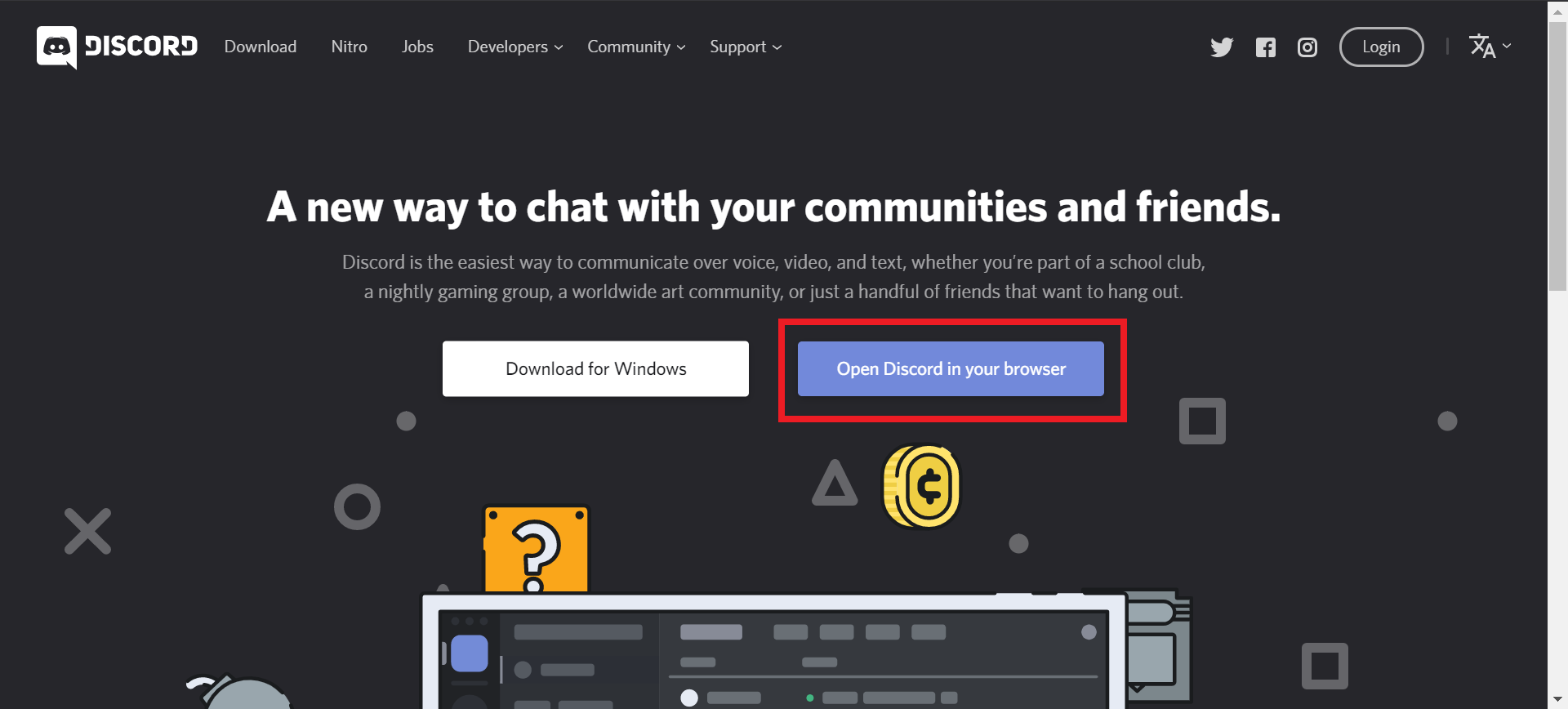
- Enter the username you want to utilise and click the pointer.
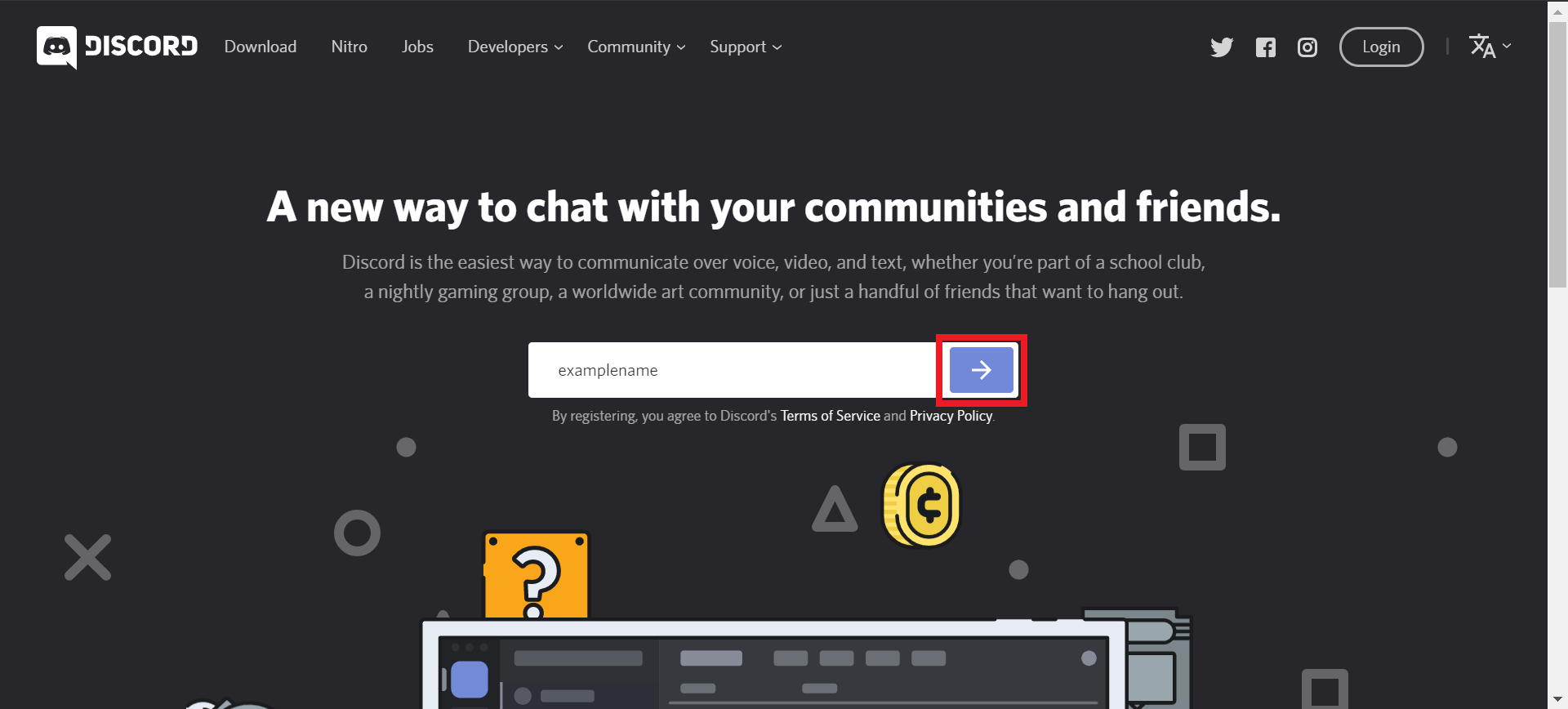
- Consummate the Captcha as directed.
- A popup will appear and give you the pick to Get Started with creating a new server, or skipping ahead to finish creating your business relationship. Click Skip.
- Discord will then ask you to claim and secure your account by entering your electronic mail address and setting a countersign. When done, click Claim Business relationship.
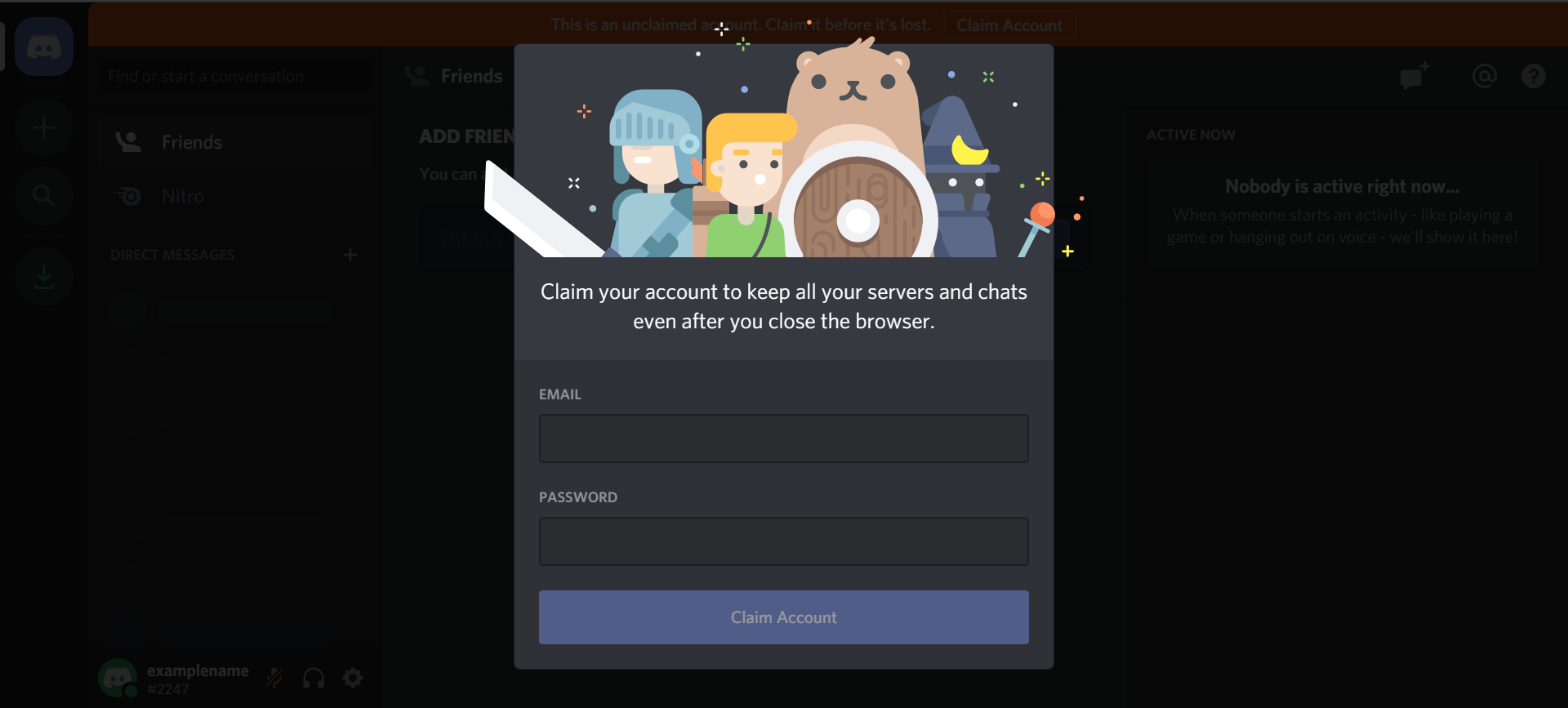
- A popup will announced to offer a download link for the Discord desktop application, click X to skip this for at present.
- To complete the account creation procedure, log into your email business relationship and find the confirmation electronic mail. Click the link inside that email to verify your new Discord business relationship.
Congratulations, you have at present created a Discord account!
Managing Discord Friends List
While most Discord users collaborate via Discord servers, it is also possible to ready a contact list or Friends List on Discord. This list allows you to interact with other users via direct message and voice or video calls.
- To Add a friend on Discord, click on the Add together Friend push at the top of the Discord Home Page.
- Next, you will be prompted to enter a username. This username will be the DiscordTag of the friend y'all wish to add together.
The DiscordTag is a username followed past a # symbol and a series of random numbers and can be seen on the bottom left hand corner of the Discord interface.
You tin can also find the DiscordTag by clicking on the profile picture of the user you wish to add as a friend. This will accept you to their profile folio, which will show the DiscordTag. There is also a Send Friend Asking button on the profile folio that you can click to directly send a Friend Request.
- Once you accept entered the DiscordTag yous wish to add, click Transport Friend Request.
- After the other user has accepted your friend request, they will then show upwards on your friends list.
Congratulations, you now know how to add friends in Discord!
Joining a Discord Server
Equally Discord communities are housed in distinct servers, you volition demand to find a server that suits your interests. One time you have located a customs y'all'd similar to participate in, y'all volition then demand to bring together their server. Nosotros will outline this procedure below:
- Click on the Magnifying Lens symbol to first searching for servers.
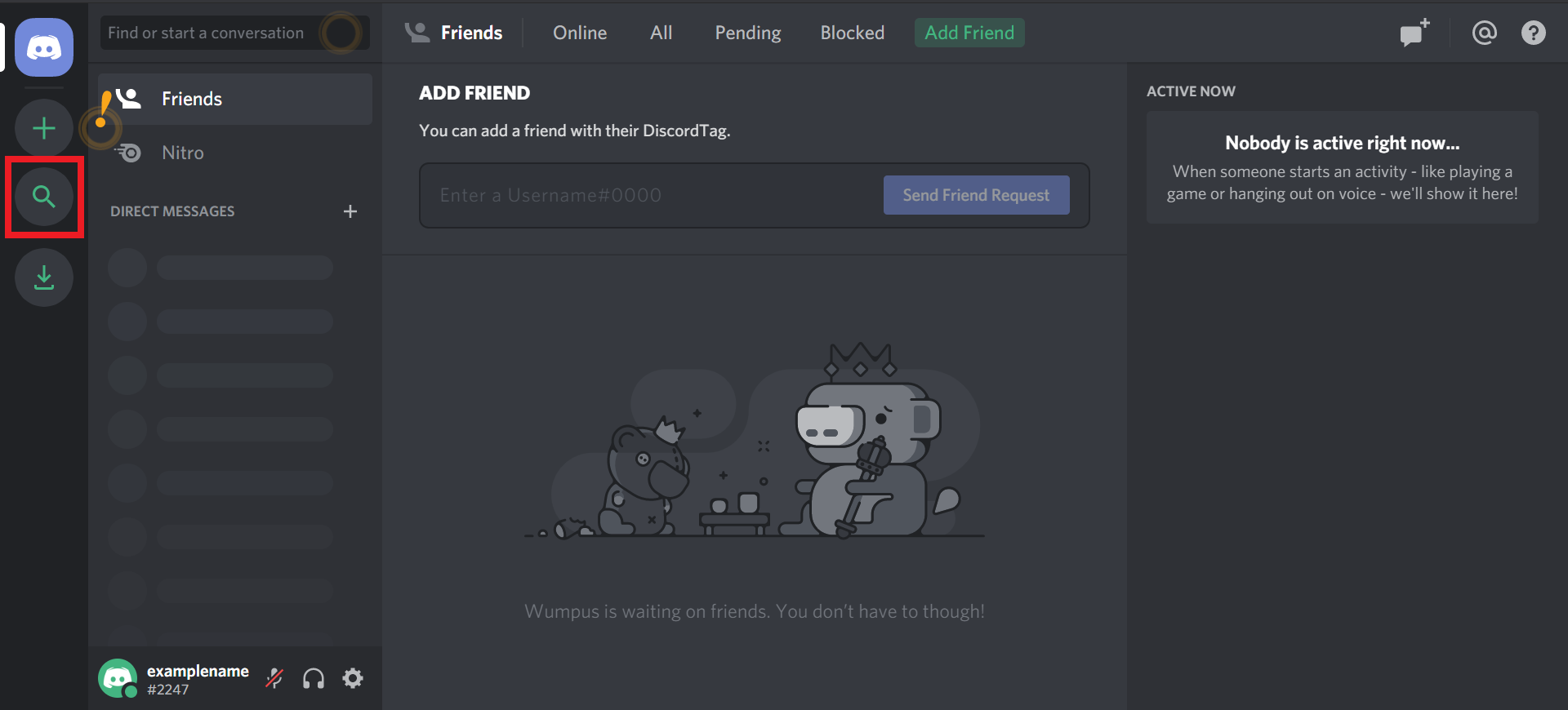
- On the following page, type what y'all want to search for in the text field and press the enter key. In this example, we are looking for tech-centric communities with the search term "tech".
- The search tool will then display a list of servers based on your search criteria. Click View to see the server homepage for any server that interests yous.
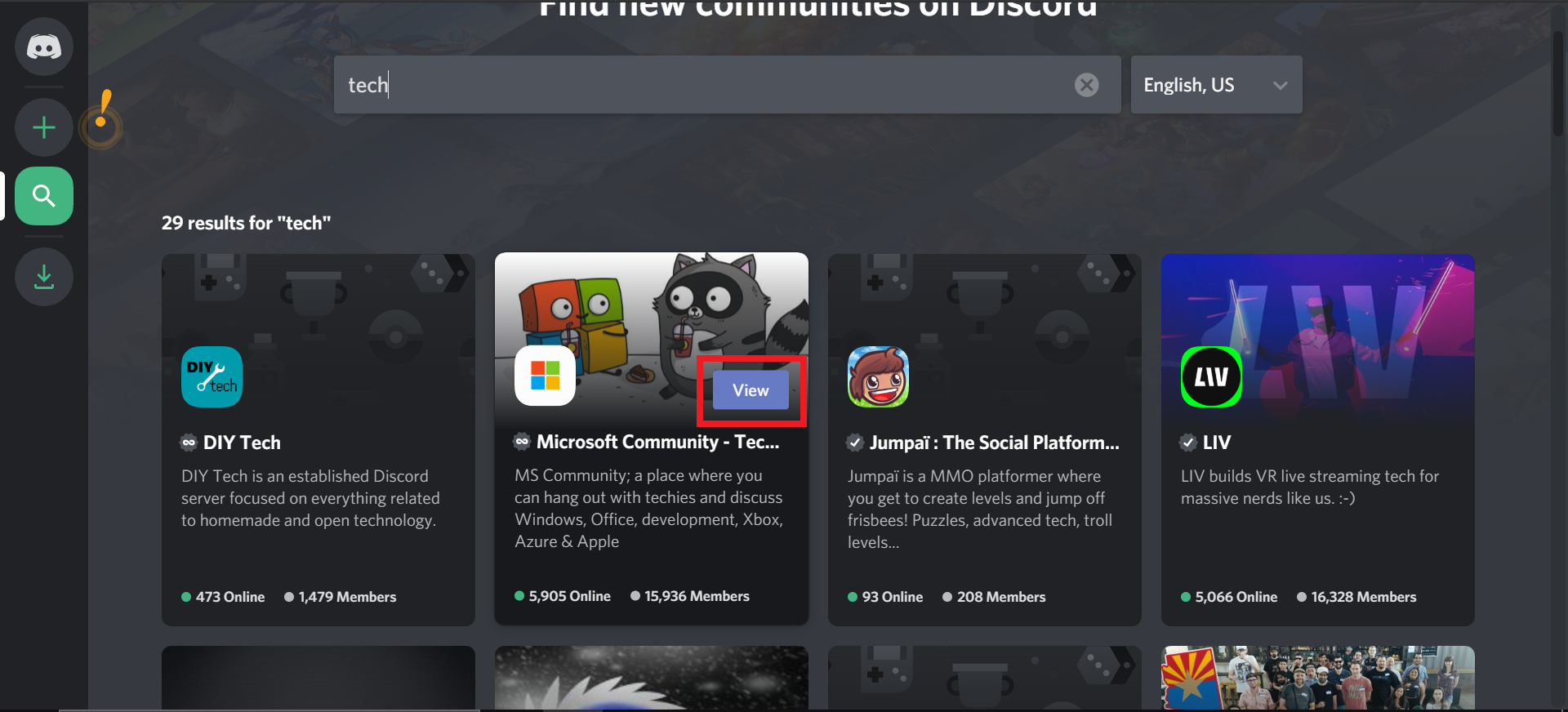
- One time you've establish a server you desire to bring together, click Bring together Server at the bottom of the server homepage.
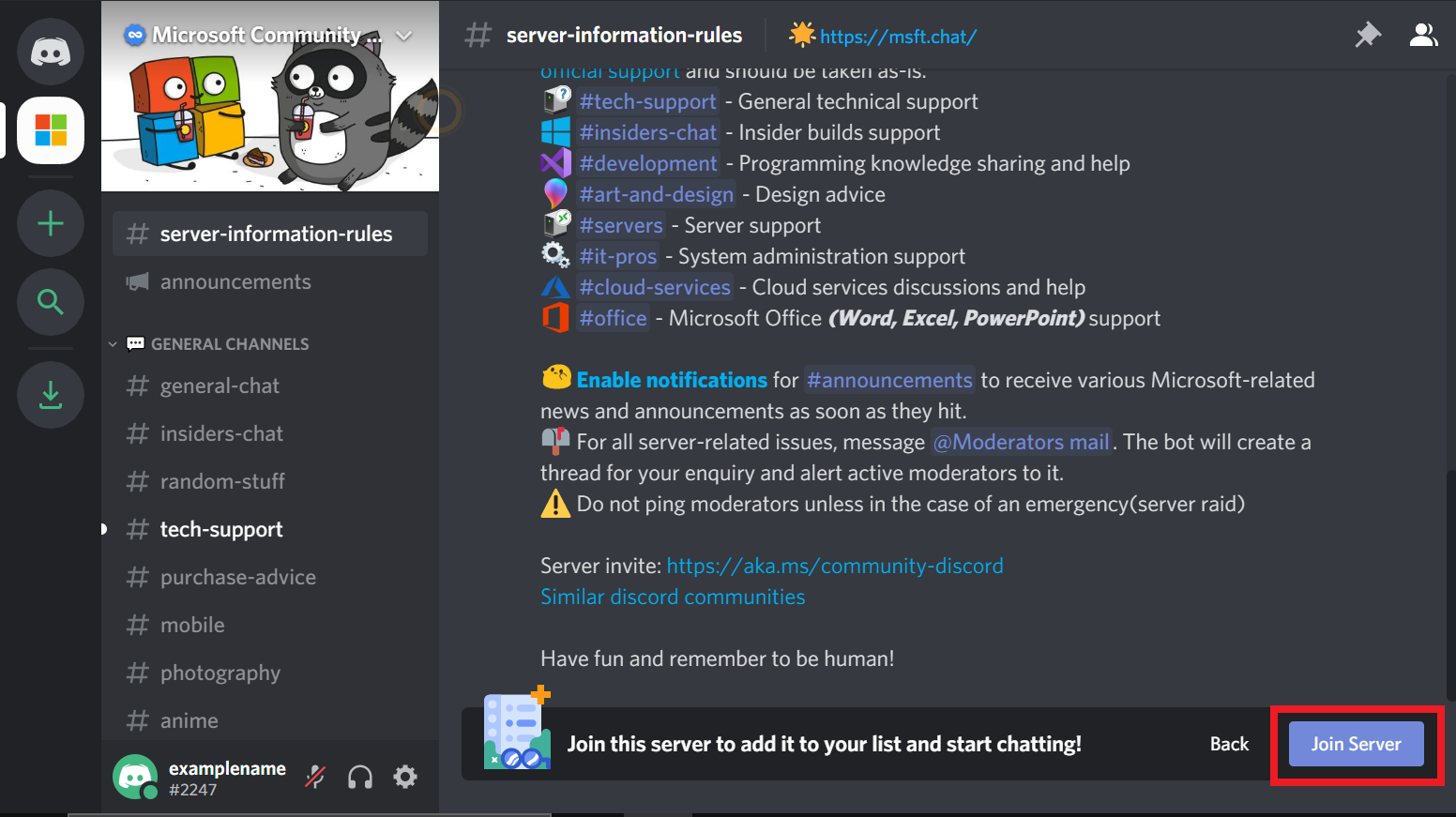
- The icon for the new server will now appear on the left-hand side of your Discord homepage for quick access.
- If you want to get out the server at any point, right-click on the server icon and select Leave Server. It will prompt you to confirm this decision. Click Leave Server again to consummate the procedure.
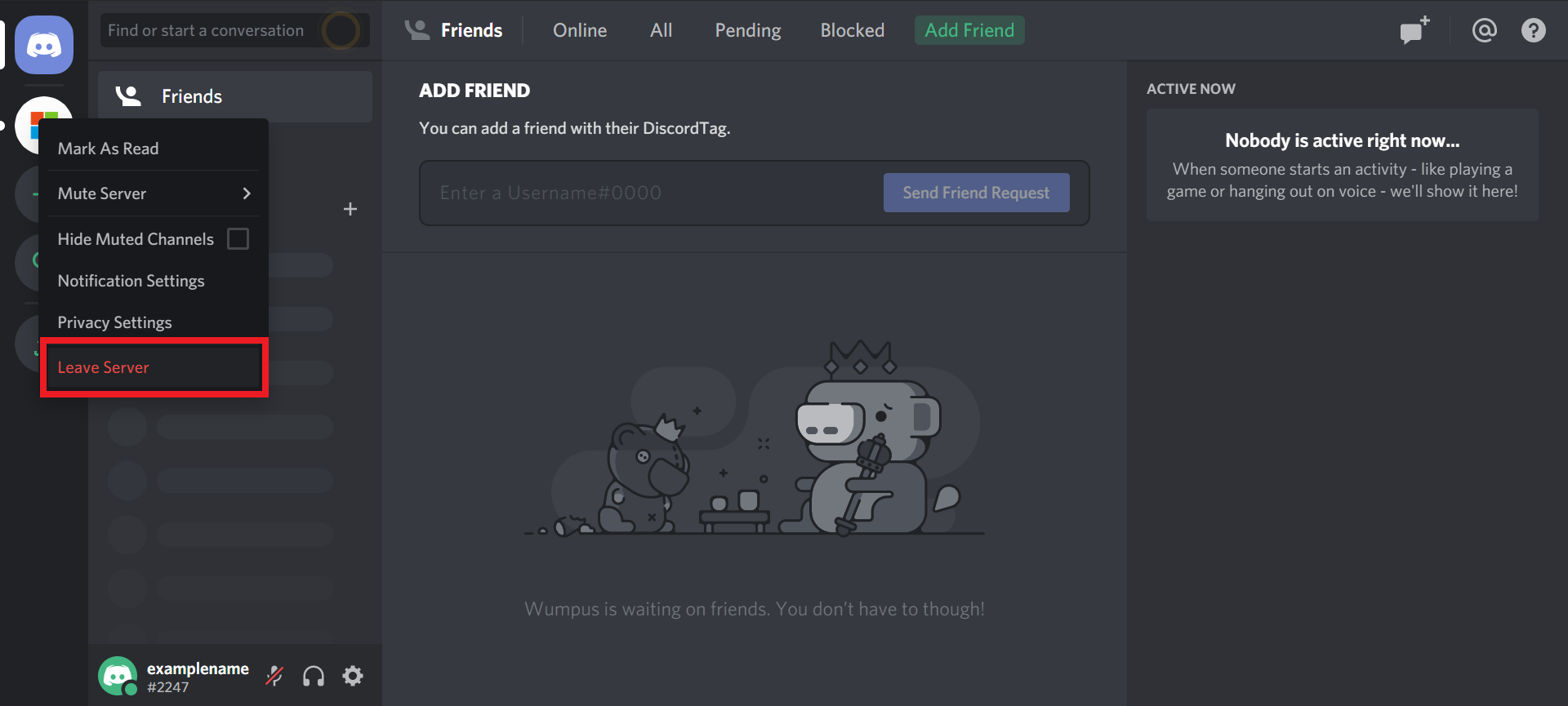
Past following these steps you can add as many servers to your Discord homepage equally you would similar, giving you easy access to your favorite communities.
Changing Notification Settings
To brand sure y'all never miss a moment, y'all may desire to modify the notification settings for the servers you have joined. Every bit some of the options may not be clear, we will outline and explain the process hither:
- Correct-click on the server icon for the server you want to alter.
- Select Notification Settings.
- The first selection allows you to mute the entire server. Selecting this selection still allows you to receive a notification if someone mentions your username in one of the chat channels. This is useful if you don't want to exist overwhelmed by notifications only still desire to know when someone is trying to contact you.
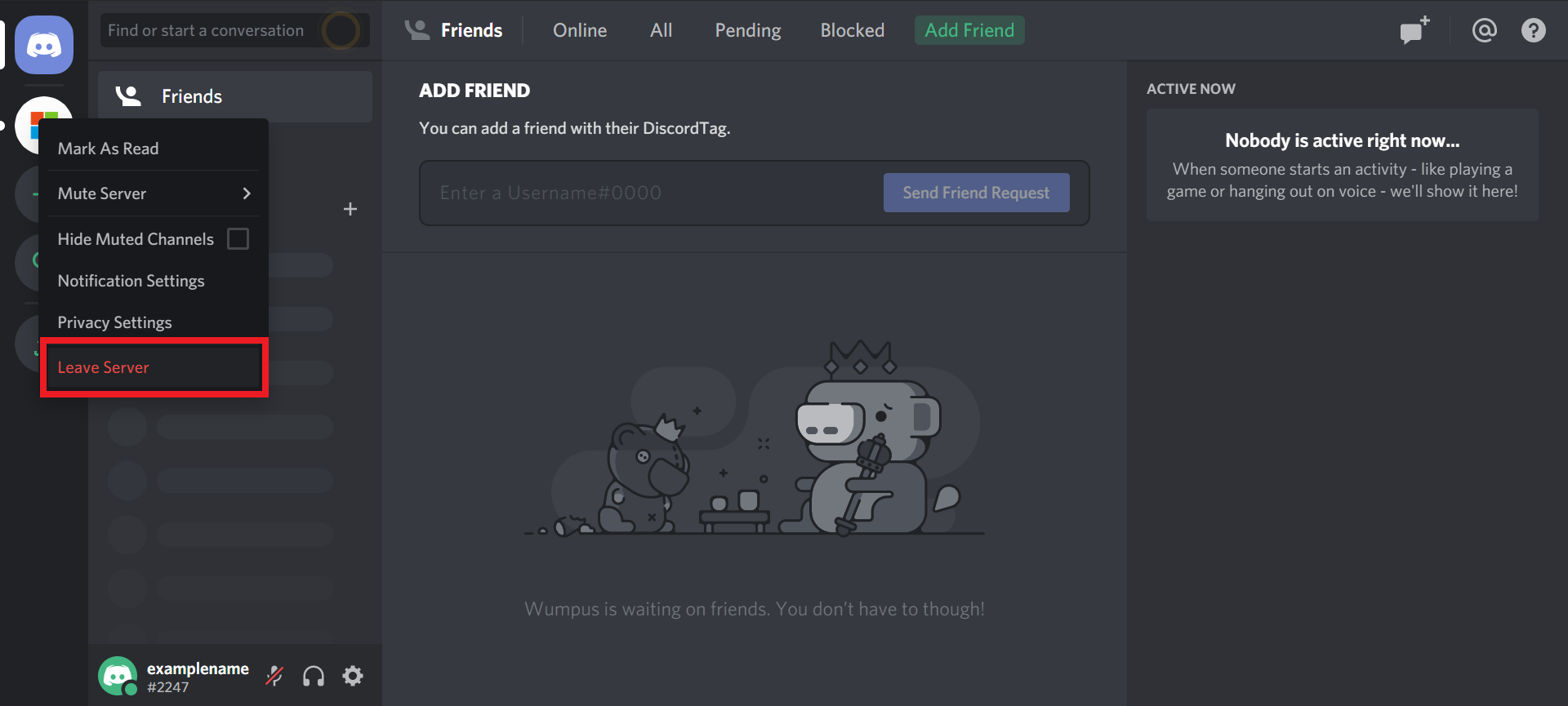
- In the Notification Settings bill of fare, choose from the post-obit options:
All Messages: You volition get a notification every time a message is sent in one of the chat channels you lot have access to on the server.
Merely @ Messages: Y'all volition only get a notification if someone tags you past typing the @ symbol before your name
Nothing: Y'all will not receive notifications from this server.
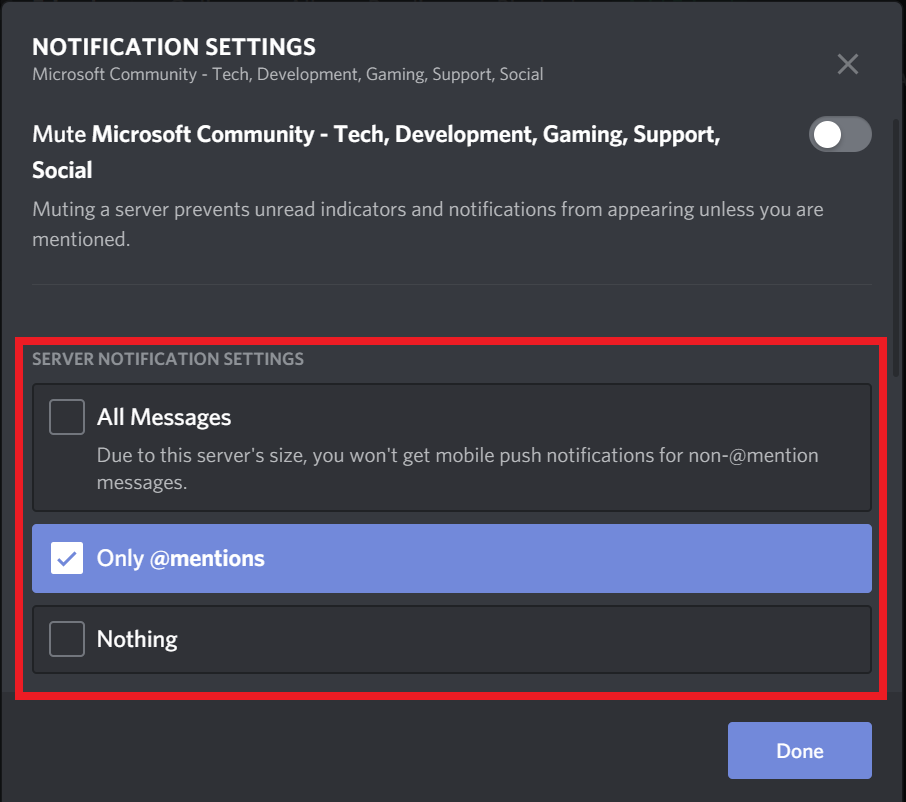
- Beneath those options are three toggles that farther change your notification settings:
Suppress @everyone and @here: By default, Discord notifies all users in a server when someone uses the tags @everyone and @here. Turning this choice on disables those notifications.
Suppress All Role @mentions: Past default, Discord notifies all users assigned to a specific user role on a server when @UserRole is typed in one of the chat channels. Turning this option on disables those notifications.
Mobile Push Notifications: By default, Discord volition forward whatever notifications you receive to the email accost associated with your account. Turning this pick off disables those notifications.
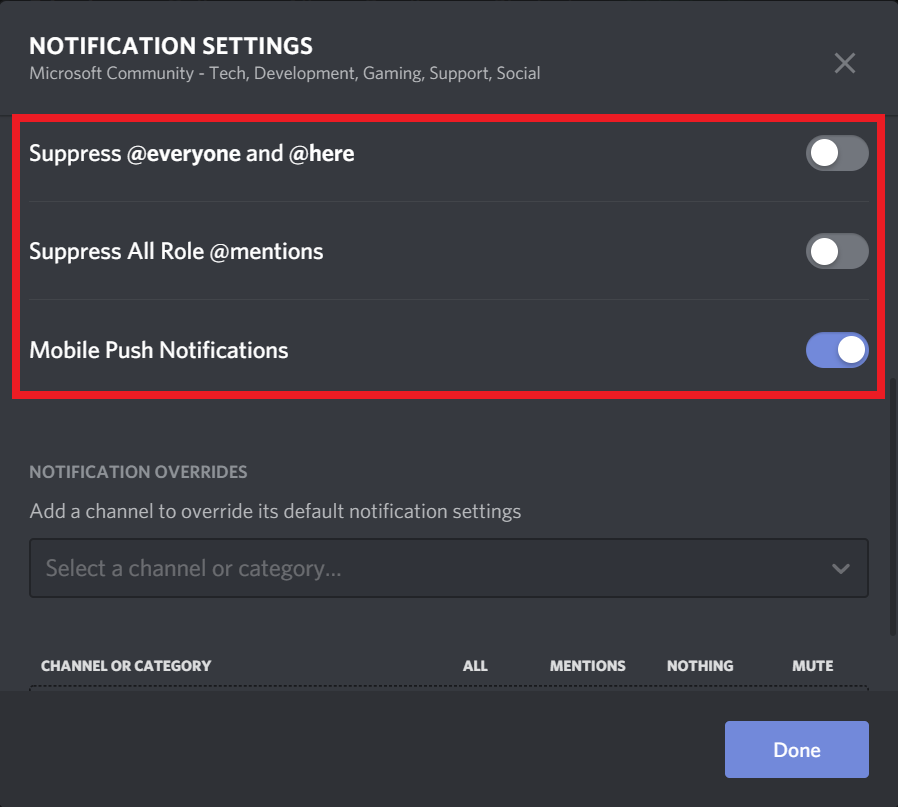
- At the lesser of the carte du jour, there is also the choice to override the default settings of individual channels instead of the unabridged server. To exercise this, you click on the drop-down menu, select the channel you want to override, and so bank check the corresponding bubble for which notification setting you want to modify. This is useful for servers that have a large number of conversation channels as information technology allows you to filter which channels yous receive notifications from.
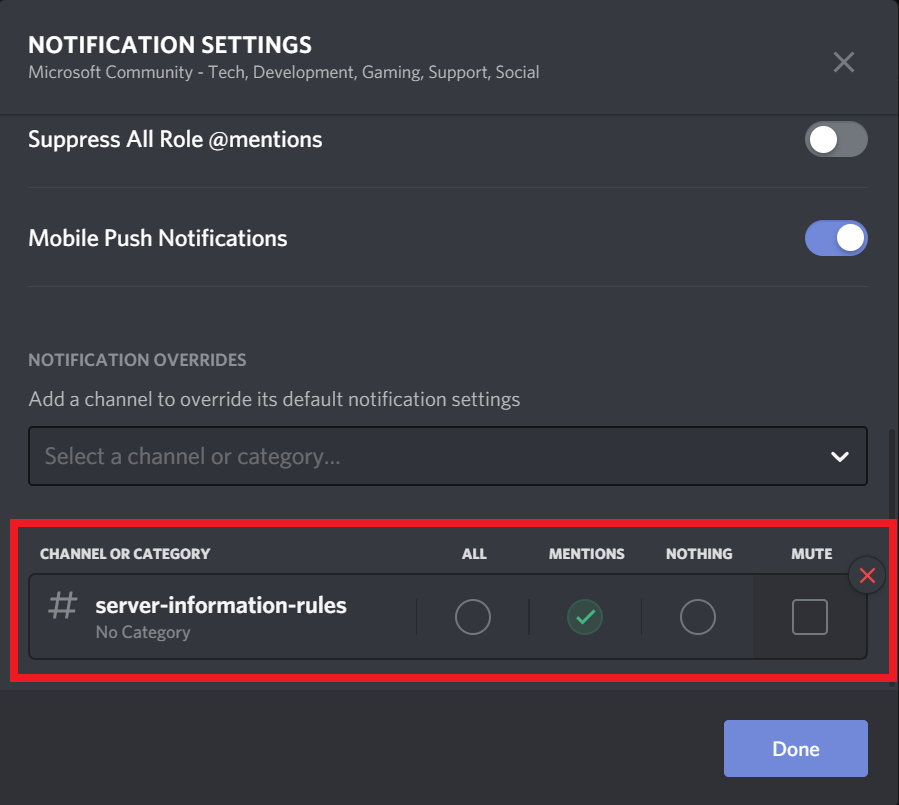
- When you are finished making changes, click Done to save the changes.
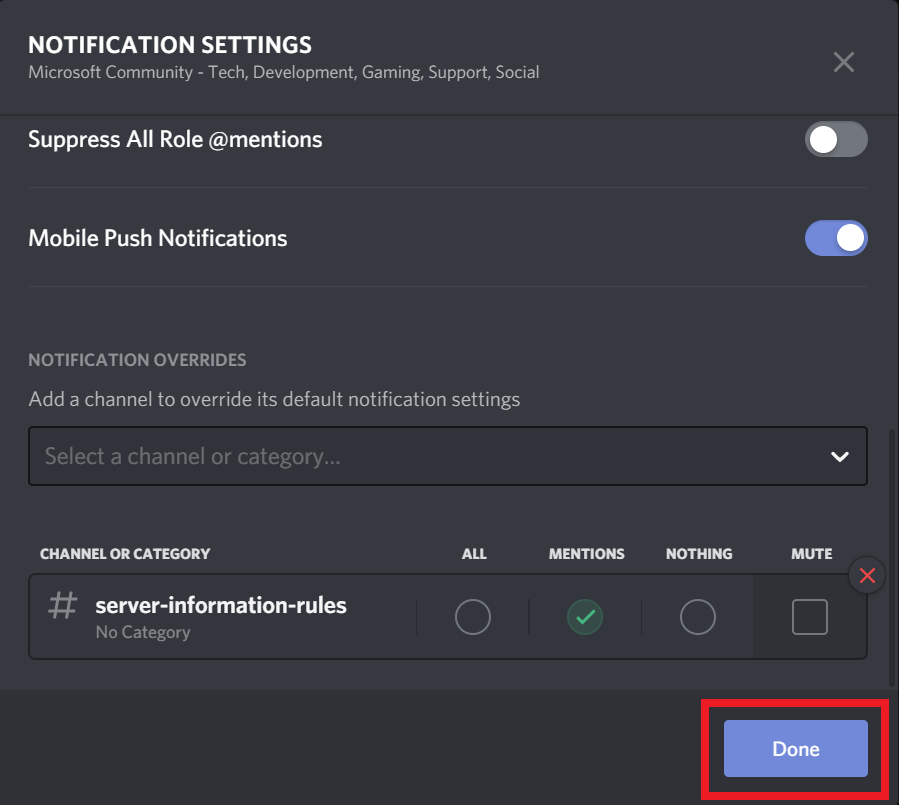
After setting up your notification preferences, you should exist all set up to start using Discord to raise your online experience and notice communities that match your interests without being overwhelmed by backlog notifications.
How To Register In Discord,
Source: https://www.inmotionhosting.com/support/edu/discord/how-to-set-up-your-discord-account/
Posted by: kaiseradioncy.blogspot.com




0 Response to "How To Register In Discord"
Post a Comment